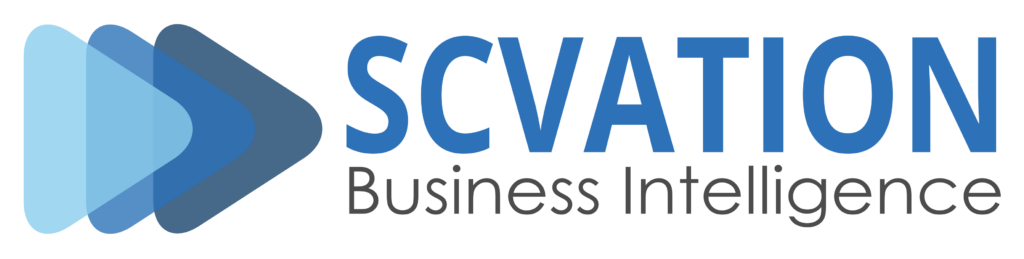Documentation - Data Slicer
Overview
The Data Slicer visualization is a powerful tool that simplifies data filtering. Users can efficiently filter their reports using the bulk-insert functionality, providing an intuitive and efficient way to refine datasets in Power BI.
It offers several other useful features to improve your data filtering workflow. You can choose between two different Operation mode, the Text box mode and the Interval mode.
With the quick menu, users can change the delimiter and operator settings even in the reading view of the report, giving them flexibility and control over the data filtering parameters. With its responsive design, Data Slicer adapts seamlessly to different screen sizes and devices, ensuring a consistent and optimal user experience across all platforms. Depending on the Operation mode there are different settings!
Moreover, Data Slicer features a highlighted frame that visually indicates unapplied changes in the filter, alerting the report user that their new filter conditions have not yet been applied to the report. Additionally, it ensures smooth use in multilingual Power BI reports.
This documentation serves as a comprehensive guide to help you maximize the capabilities of Data Slicer Visual. Whether you are new to Power BI or an experienced user, you will find valuable information here to improve your data analysis workflow.
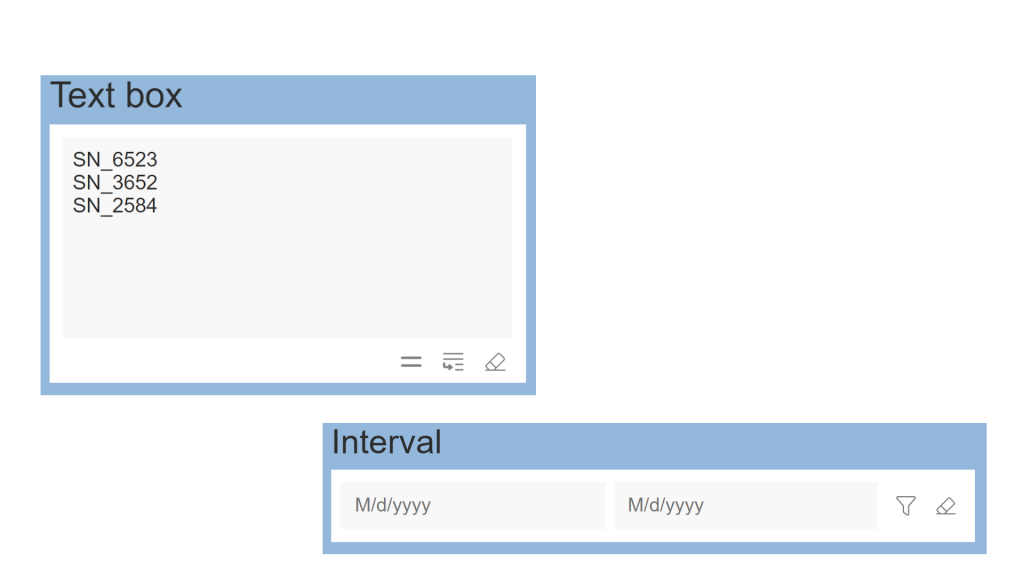
Dropzones
The dropzone allows you to add a data field to the Data Slicer visualization. There is only one dropzone, called “Field“, and it accepts only a single data field.
Field
This dropzone allows you to add a single data field to the visualization for filtering. The field must be a column and cannot be a measure.
Formatting settings
Slicer settings
The Slicer settings contain general settings for the Data Slicer visualization.
- Operation mode
- Options
- Background
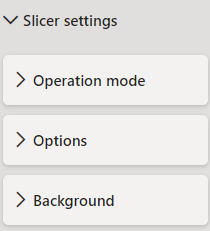
Operation mode
This setting allows you to choose between Interval mode and Text box mode.
Text box
Designed for handling large datasets (up to 30,000 values), this mode allows users to input multiple values directly into a text box. Values can be easily copied and pasted for efficient data management.
Interval
This mode enables users to define a range by setting minimum and maximum values. It supports numeric, date, and text-based filtering, allowing for flexible data selection.
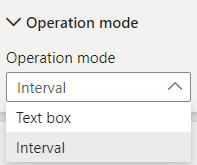
Some of the following settings change depending on if you are choosing the Text box or Interval mode!
Options - Operation mode Text box
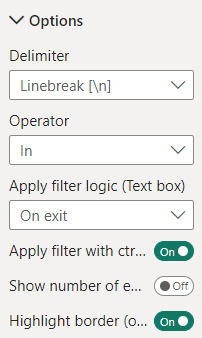
Delimiter
This setting allows you to specify the delimiter used to separate the individual search values when applying a filter in the report. By default, the delimiter is set to “Linebreak”. The following delimiters can be selected as an alternative:
- Linebreak [ /n ]
- Comma [ , ]
- Semicolon [ ; ]
- Vertical line (pipe) [ | ]
- Space [ ]
This setting can also be changed directly in the visualization via the Quick menu.
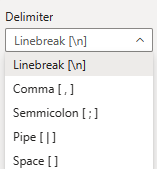
Operator
The Filter Operator setting allows you to specify the operator to be used for filtering data within the report. You can choose from two options: “In” and “Not In”. These operators determine how the filter criteria are applied to the dataset.
- In: The report only shows data that matches one of the filter values.
- Not In: The report only shows data that does not match any of the filter values.
This setting can also be changed directly in the visualization via the Quick menu.
If the operator is changed, the filter is automatically reapplied.
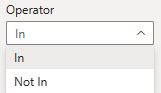
Apply filter logic
This setting provides control over when the filter criteria are applied, improving usability and providing a seamless data filtering experience. Choosing a suitable application logic can improve efficiency when using the report.
The following options are available:
- Filter button: The filter is applied via a button in the Quick menu.
- On exit: The filter is applied when exiting the search field.
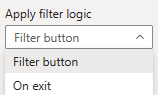
Apply filter with ctrl+enter
As an alternative to the apply filter logic, the filter can also be applied using the ctrl+enter key combination. The use of this key combination can be activated with this setting to increase the user-friendliness of the visualization and to make the interaction more intuitive and efficient.
Show number of entries
This setting allows you to display the number of search entries. It can be shown or hidden using an on/off button. This option can be helpful to keep an overview when a large number of search values are copied into the search field.
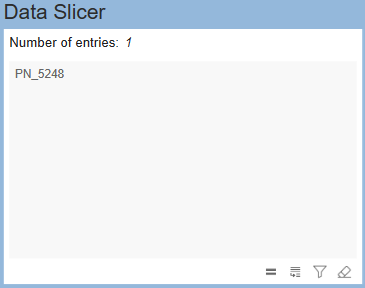
Highlight border (on change)
The Data Slicer visualization can indicate to the report user whether there are any unapplied changes in the search values. For this purpose, the search field is highlighted by a colored frame. This frame is displayed as soon as a change is made in the search field and disappears again as soon as the filter is applied by clicking on the filter button or exiting the search field.
The “Highlight frame” setting allows you to activate/deactivate this function of the visualization.
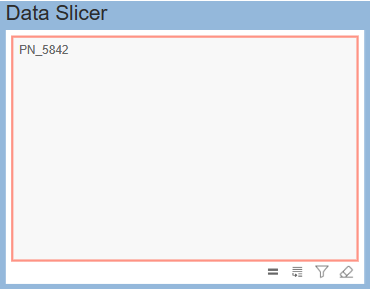
Options - Operation mode Interval
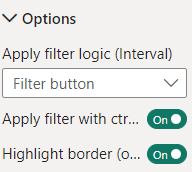
Apply filter logic (Interval)
This setting provides control over when the filter criteria are applied, improving usability and providing a seamless data filtering experience. Choosing a suitable application logic can improve efficiency when using the report.
The following two options are available:
- Filter button: The filter is applied via a button in the Quick menu.
- On exit: The filter is applied when exiting the search field.
Apply filter with ctrl+enter
As an alternative to the apply filter logic, the filter can also be applied using the ctrl+enter key combination. The use of this key combination can be activated with this setting to increase the user-friendliness of the visualization and to make the interaction more intuitive and efficient.
Highlight border (on change)
The Data Slicer visualization can indicate to the report user whether there are any unapplied changes in the search values. For this purpose, the search field is highlighted by a colored frame. This frame is displayed as soon as a change is made in the search field and disappears again as soon as the filter is applied by clicking on the filter button or exiting the search field.
The “Highlight frame” setting allows you to activate/deactivate this function of the visualization.
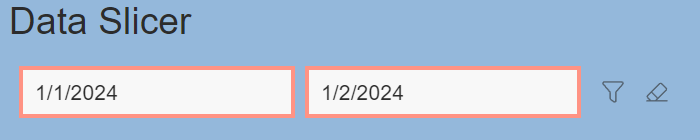
Background
Background color
The Background color setting allows users to customize the appearance of the Data Slicer visualization. A range of color options is available to match individual preferences.

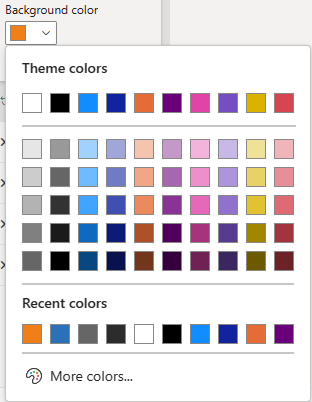
Transparency
The transparency function allows you to decide if you want the background color to be partially or fully transparent.
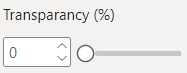
Slicer header
Text
You can enable the header, customize the filter title, and select the font and text color.
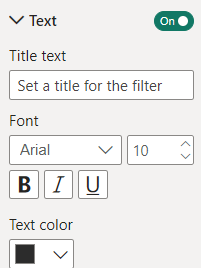
Background
Here you can choose the Background color and the Transparency of your Background color.
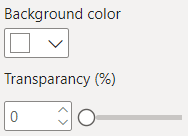
Values
This area of the menu offers settings for adjusting the search area of the visualization so that you can adapt the design to your liking and the visual appearance of the report.
The following parameters can be set:
- Font
- Text size
- Text color
- Background color
- Automatic linebreak
- Show placeholder
- Placeholder text
- Show border
- Border width
- Border color
- Border color highlight
Depending on the slected Operation mode you have different options!
For a clearer understanding, you can see the differences between the Operation modes, Text box and Interval, in the following comparison.
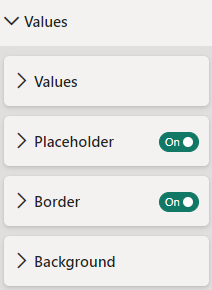
Text box mode | Interval mode |
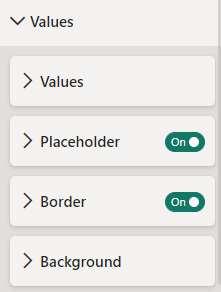 When you choose the Text box mode you have:
| 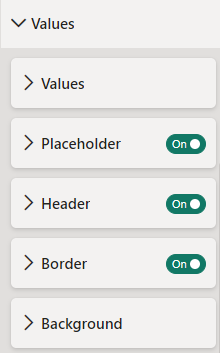 When you choose the Interval mode you have:
|
Values
Automatic linebreak
This setting is only available in the Operation mode Text box!
The automatic line break controls whether automatic line breaks are made in the search field of the visualization. When activated, line breaks are automatically inserted in the search field, which improves readability and user-friendliness. When deactivated, the report user must enter the line breaks manually if required.
Layout
This setting is only available in the Operation mode Interval!
A vertical, horizontal, or automatic layout can be selected based on the available space.
Font
This setting defines the font for search values, allowing customization of their appearance. A selection of 26 fonts is available to enhance readability and align with the desired visual style. Additionally, bold, italic, and underline formatting can be applied.
The Text size setting adjusts the size of search values for improved readability and personalization. Any numerical value can be set as the text size.
Text color
The Text color setting allows you to change the color of the search values to optimize readability and adapt the text to your personal preferences. The text color can be selected from a range of color options. The color settings don’t have any influence on the Placeholder text.
Text color (error)
This setting is only available in the Operation mode Interval!
It allows you to customize the color used to highlight input errors during validation. When a user enters values that do not match the expected format (e.g., non-numeric or invalid dates), the incorrect value is highlighted in the selected color. Additionally, if the minimum value exceeds the maximum value, both values are highlighted with the same error color to indicate the issue. This feature helps users quickly identify and correct errors, improving the overall usability and reliability of the filter visual.
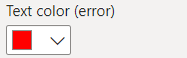
Placeholder
The Placeholder text setting controls the display of placeholder text in the search field of the visualization. When activated, the placeholder text is displayed to give the report user hints or instructions on what type of information to enter. When deactivated, the placeholder text is hidden so that the text can be entered without predefined instructions.
Text box mode | Interval mode |
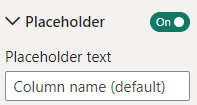 The Placeholder text setting allows you to customize the text that is displayed as a placeholder in the text box of the visualization. The placeholder text is used to provide the report user with information or instructions on what type of information should be entered. The default value, if no individual placeholder text has been entered, is the name of the column from the dataset that was stored in the drop zone of the visualization. When deactivated, the placeholder text is hidden so that the text can be entered without predefined instructions. Only when a date is selected within the data settings, the button can be activated to use the column name as a placeholder. | 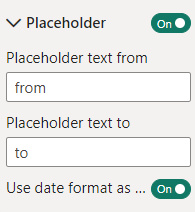 Show Placeholder When deactivated, the placeholder text is hidden so that the text can be entered without predefined instructions. Placeholder text from/to Here you can choose your own custom placeholder text. In the follwing it would overwrite the other settings. Use date format as placeholder (deprecated since version 1.3.34.0) When actived, the date mask will be displayed and it will only work if a date format is used. |
Header
This setting is only available in Operation mode Interval!
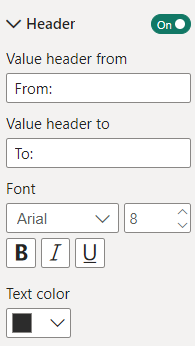
There are two separate Header for “from:” and “to:”. You can select a Header for your Values and add additional information to make it clear what to type in, when you are selecting your data.
To customize your Header you can choose between different Fonts, size and Text colors.
Border
These settings are the same, regardless if you choose Operation mode Text box or Interval .
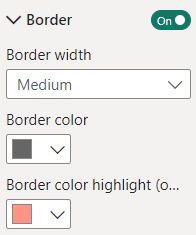
Show border
This toggle switch right next to the titel enables/disables the frame around the search field of the visualization. When activated, a frame is displayed around the search field, which enables visual differentiation and demarcation from the surrounding elements. When deactivated, the frame is hidden, resulting in a seamless integration into the Power BI report.
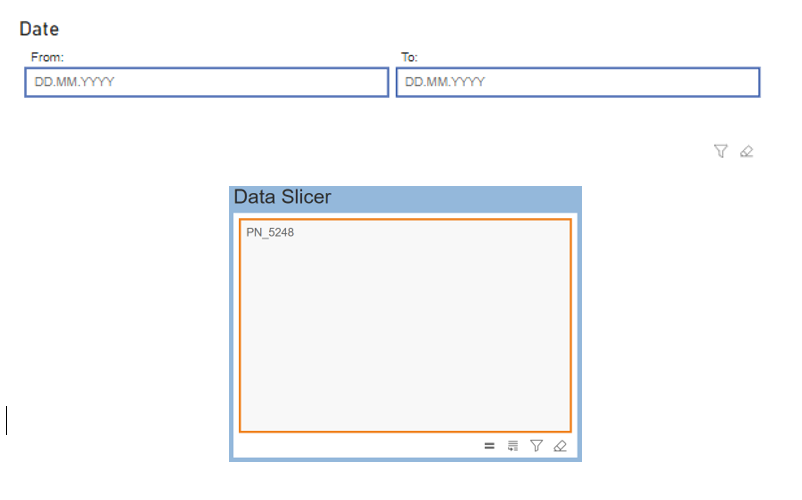
Border width
The Border width affects how prominent the frame around the input area appears visually. You can adjust the thickness to control its impact on the overall design. There are three available thickness levels to choose from:
- Thin
- Medium
- Thick
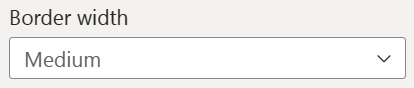
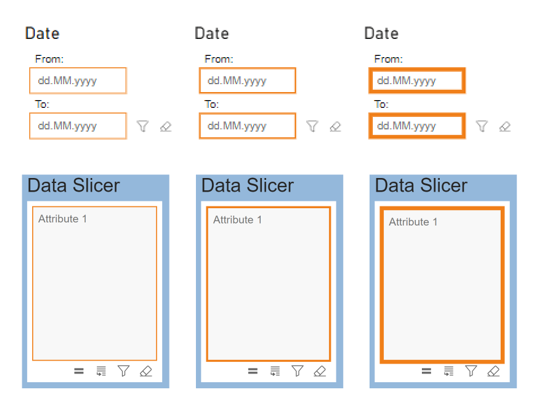
Border color
This setting lets you customize the border color of the search box. You can choose from a set of predefined Power BI colors or select any color using the color picker. This allows you to match the search box to your preferred visual style or align it with the overall color scheme of your report.
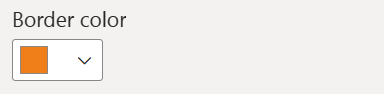
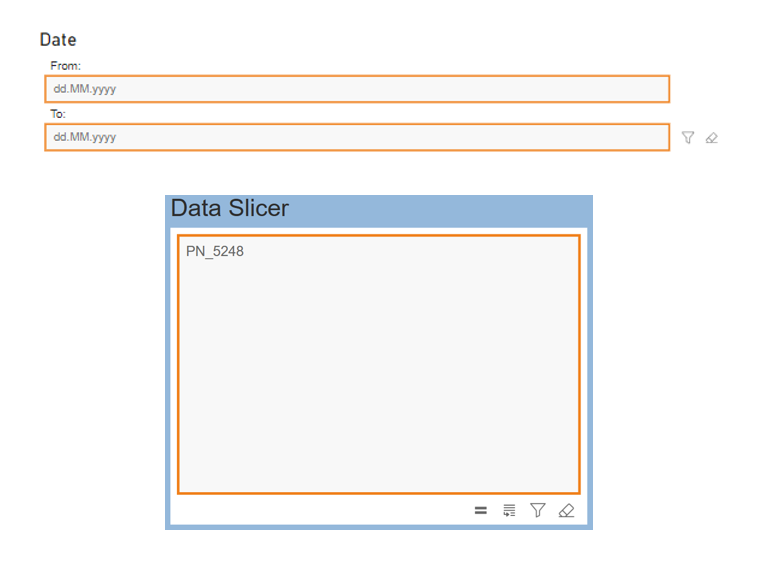
Border color highlight
This setting allows you to add a colored frame around the search field to indicate that a filter change has been made but not yet applied. You can choose from a set of predefined Power BI colors or select any color using the color picker to customize its appearance. Once the filter is applied, the frame either disappears or returns to its original state.
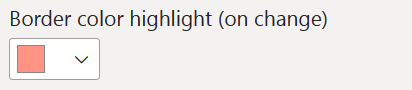
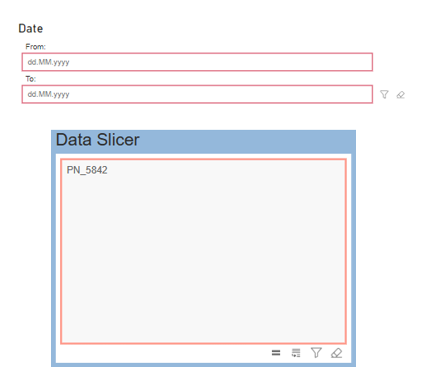
Background
These settings are the same, regardless if you choose Operation mode Text box or Interval.
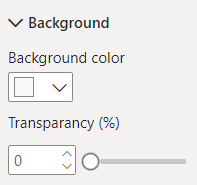
Background color
You can customize the background color of the search field using the “Background color” setting. Choose from a set of predefined Power BI colors or select any color using the color picker to match your preferred visual style.
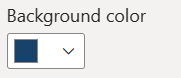
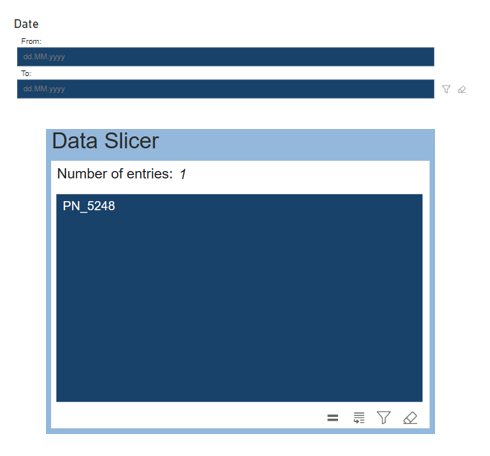
Transparency
The transparency function lets you control how transparent the background color appears. A value of 0 means the background is fully opaque (non-transparent), while 100 makes it completely transparent.
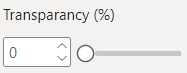
Quick menu
The Quick menu is located in the visualization below or to the right of the search field. It contains several buttons to quickly change the most important settings without having to open the formatting pane. The following operating elements are available in the Quick menu:
- Operator button: switch between the operators
- Delimiter button: switch between the delimiters
- Apply filter button: apply filter to filter the report
- Reset filter button: cancel filter
Depending on the Operation mode you have 2 different settings of the Quick menu!
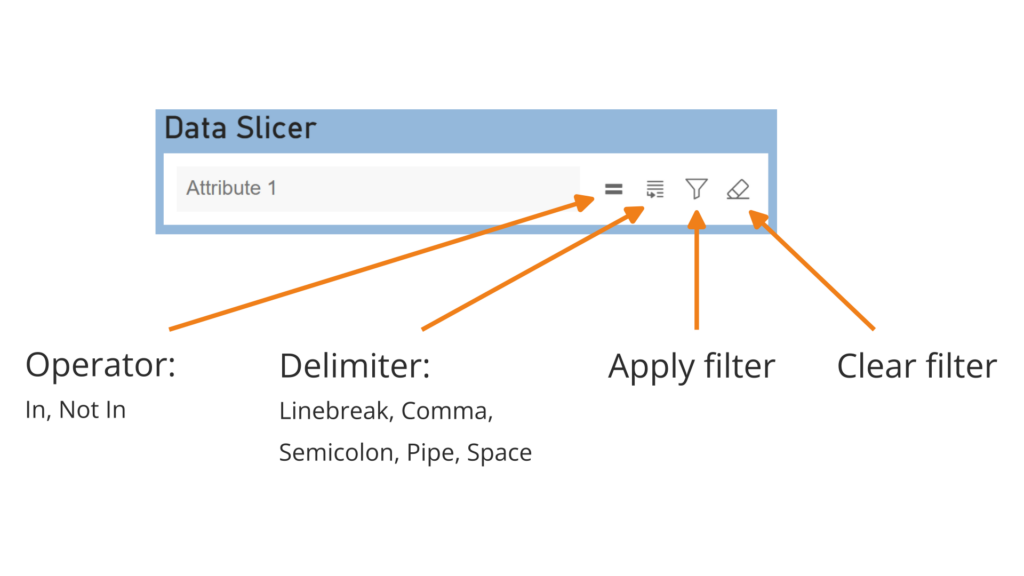
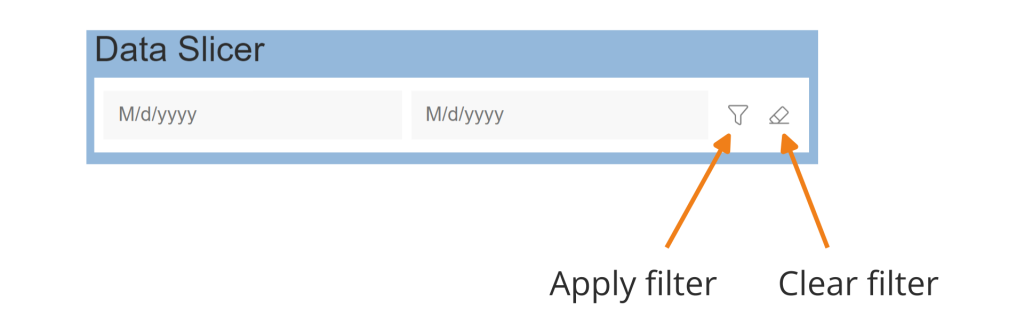
Quick menu - Operation mode Text box
The settings offer options to change the properties of the Quick menu.
- Show delimiter button
- Show operator button
- Apply filter icon
- Button size
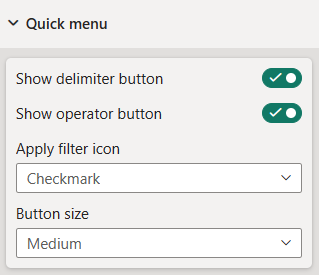
Show delimiter button
The delimiter button in the Quick menu can be activated/deactivated via this setting if no change to the Delimiter is desired/necessary by the report user, or if some space is to be saved. The default Delimiter can be configured in the formatting pane regardless of whether this setting is activated/deactivated.
Show operator mode
The operator button in the Quick menu can be activated/deactivated via this setting if no change to the Operator is desired/necessary by the report user, or if some space is to be saved. The default Operator can be configured in the formatting pane regardless of whether this setting is activated/deactivated.
Apply filter icon
You can choose between a funnel or a checkmark icon for filtering your data. Both options function the same way when clicked—this setting is purely for customizing the appearance of your Power BI report.
Button size
The size of the buttons in the Quick menu can be set to 3 different levels to increase the user-friendliness of the visualization.

Quick menu - Operation mode Interval
The settings offer options to change the properties of the Quick menu.
- Apply filter icon
- Button size
- Position
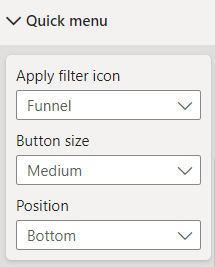
Apply filter icon
You can choose between a funnel or a checkmark icon for filtering your data. Both options function the same way when clicked—this setting is purely for customizing the appearance of your Power BI report.
Button size
The size of the buttons in the Quick menu can be set to 3 different levels to increase the user-friendliness of the visualization.

Position
You can choose whether to display the Quick menu on the Right or at the Bottom, depending on your preference.
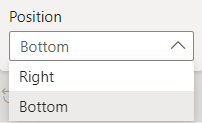
Tooltips
This function lets you add a small information text that appears when users hover over a specific element in the visualization, such as an input box or button. The tooltip provides additional information or instructions to help users navigate the report. It is displayed directly above or next to the corresponding element.
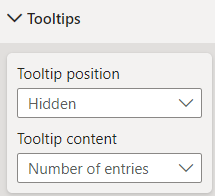
Tooltip position
There are three options for the Tooltip position. You can hide the tooltip, add it to the Quick menu or to the Values (Input area).
Tooltip content
This option is only available if you are working with the Operation mode Text box!
It shows how many values the report user has already entered in the text box. It represents the number of values currently contained. The values displayed are limited to a maximum of 10 entries. This means that only the first 10 entries (top 10 values) are displayed in the tooltip if more values have been entered.
License
Information about the currently active license.
The visual includes an advanced licensing implementation, allowing it to work with both Microsoft AppSource plans, as well as custom license keys issued directly by SCvation GmbH. Additionally, the visual can be used free of charge, under the constraints of the free tier restrictions.
License type
Displays the type of the currently active license, as well as the progress when activating a new custom license.
The following license types are possible:
- Free
This license type is displayed if no license is available, i.e. no AppSource license has been assigned to your Microsoft/Power BI user and the visual has not been activated with a custom license key. All restrictions of the free tier apply for this license type. - AppSource License Plan
This license type is displayed if your Microsoft/Power BI user has an assigned AppSource license for the visual. After purchasing a plan on AppSource, the licenses need to be assigned in the Microsoft 365 Admin Center. Please note that because this license type is bound to the currently logged in user, it does not guarantee that all report viewers will have a valid license as well. Report viewers that do not have an AppSource license assigned will be subject to all restrictions of the free tier as well. - Licensee Custom License
This license type is displayed if a SCvation provided license key was used to activate the visual, and the license key has not yet expired. Licensee will usually be your company’s name. This license type guarantees that all report viewers can use the visual without restrictions, as the license is bound to the visual instance itself and not to specific users.
Additionally, you may encounter the following messages in this text field, when trying to activate the visual using a custom license key:
- Validating…
This message is displayed if the visual is currently validating the custom license key. If the validation succeeds, the correct license type (see above) will be shown again and the expiry date will be adjusted. Should there be a problem with the validation, one of the below error messages will be displayed instead. No internet access is required to validate a custom license key. - Expired
This error message is displayed if the stored custom license key expired. This can either happen when trying to validate an already expired key, or if a previously valid key has since expired. This error message is permanent and will only go away by validating a different custom license key. If a custom license key expires, the visual will still work, although under the restrictions of the free tier. - Invalid License Key
This error message is displayed if the given text is not a valid license key. After a few seconds the correct license type (see above) type will be shown again. - Invalid Product
This error message is displayed if the given text is a valid custom license key, but for the wrong SCvation product. After a few seconds the correct license type (see above) will be shown again.
License expiry date
If the visual is activated via a license key from SCvation GmbH, you will find the date on which the license expires here.
License key input
License keys purchased from SCvation GmbH can be imported here to activate the visual and remove the free tier restrictions.
Free tier restricitions
Licensed features
If a valid license is detected, all features are fully available without any restrictions.
Without a license, settings marked as “Licensed feature” (indicated by an asterisk * in the formatting pane) cannot be modified. If you attempt to change any of these settings, a notification and watermark will appear in the visualization. These disappear when the settings are reverted to their default value.
This approach allows you to explore and evaluate all features of the Data Slicer visualization before purchasing a license.
Data limits
If the visualization found a valid license, and the search limit is set to the maximum that is possible with the Power BI filter API. The search limits for the licensed version are as follows:
- Text box mode: 30,000 search values
- Interval mode: different limit depending on the used datatype
- Text: 30,000 search values
- Numeric: unlimited
- Date: unlimited
- DateTime: unlimited
Otherwise, if the visualization does not find a valid license, the search limits are restricted as follows:
- Text box mode: 10 search values
- Interval mode: different limit depending on the used datatype
- Text: 10 search values
- Numeric: unlimited
- Date: unlimited
- DateTime: unlimited
Supported data formats
The system supports various data formats for input values, whereby certain formats are favoured and others cannot be processed. All supported and unsupported formats are described in detail below:
Numbers (Numeric)
- whole numbers
- decimal numbers
Regardless of whether the number is without decimal places or with decimal places, numeric values can be processed and used for comparisons or sorting.
Text values (Text)
Text data is also fully supported.
The following applies: If values are specified as an interval, the evaluation is based on the sort sequence of the column in which these values are located. It is important here that both comparison values are part of the column – otherwise no interval comparison can be carried out.
Date information
Various formats have been tested for date values. The following formats are supported:
- Short Date: A short date format such as ‘01.01.2025’.
- Long Date: Is treated by the system like a short date.
- dd/mm/yyyy and dd.mm.yyyy: Both variants with a four-digit year are supported.
- dd/mm/yy and dd.mm.yy: Date formats with a two-digit year are also permitted.
- mmmm yyyy: If a month and year are specified (e.g. ‘April 2025’), the first day of the month is automatically assumed.
- yyyy-mm: This format (e.g. ‘2025-04’) also interprets the date as the first day of the specified month.
The following formats are not supported:
- dddd, d. mmmm yyyy: For example, ‘Monday, 1 April 2025’ is not recognised.
- d. mmmm yyyy: Dates such as ‘1 April 2025’ without a weekday are also not permitted.
Date with time (DateTime)
Different rules apply to combined date and time information depending on the format.
Supported are:
- General date values in the ‘General Date’ format, whereby the time is ignored. The specification is therefore treated as a simple date without a time component.
- Specific date and time formats, including:
- dd/mm/yyyy hh:nn:ss
- dd.mm.yyyy hh:nn:ss
- dd/mm/yy hh:nn:ss
- dd.mm.yyy hh:nn:ss
- dd/mm/yyyy hh:nn
- dd.mm.yyyy hh:nn
- dd/mm/yy hh:nn
- dd.mm.yyy hh:nn
Not supported:
- “yyyy”-“MM”-“dd”T”HH”:”nn”:”ss
- Time (short time, long time)