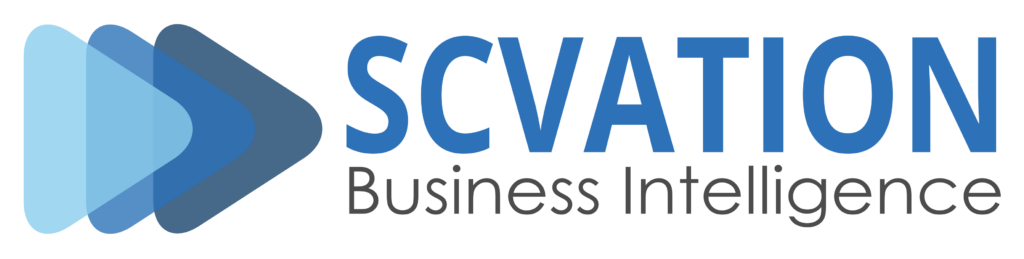Related Product Version: all
Last Updated: September 03, 2024
Summary
This guide will help you deploy a custom MicroStrategy visualization on your MicroStrategy server (Linux and Windows).
The content from the visual package provided by SCvation, a .zip file, needs to be extracted and uploaded to the MicroStrategy server. Follow the steps demonstrated below in Action.
Official Documentation: Deploy a Custom Visualization (microstrategy.com)
Action
Download the visual package from the SCvation Customer Portal:
KB0000003: How to download the visual package from the SCvation Customer Portal
Connect to the server: Connect to your Windows Server running MicroStrategy
Upload the .zip visual package to your server
Extract the Visualization Package: In the .zip package should be one folder with the name of the visual (e.g. SCvation Table)
Install the plugin for Web:
Windows: Copy the plugin to <MicroStrategyWebRootFolder>\plugins\ (e.g.: C:\Program Files (x86)\MicroStrategy\Web ASPx\plugins\).
Linux: Copy the plugin to <MicroStrategyWebRootFolder>/plugins/ (e.g.: /opt/tomcat9/webapps/MicroStrategy/plugins/).
Install the plugin for Library: If a separate Library Server for Mobile Library App access is available the plugins must also be installed there.
Windows: Copy the plugin to <LibraryRootFolder>\plugins\ (e.g.: C:\Program Files (x86)\Common Files\MicroStrategy\Tomcat\apache-tomcat-9.0.12\webapps\MicroStrategyLibrary\plugins\).
Linux: Copy the plugin to <MicroStrategyWebRootFolder>/plugins/ (e.g.: /opt/tomcat9/webapps/MicroStrategyLibrary/plugins/)
Install the plugin for the PDF Export Service:
Windows: Copy the plugin to <PDFExportServiceRootFolder>\resources\plugins\. (MSTR Version 2020 and higher)
Linux: The default path is <InstallPath>/IntelligenceServer/PDFExportService/. If it is installed via a root privilege, it is usually located at (e.g.: /opt/MicroStrategy/install/IntelligenceServer/PDFExportService/).
Restart Web Server, Library, and the PDF Export Service.
- On your computer, open Chrome.
- At the top right, click More. Delete browsing data.
- Choose a time range, like Last hour or All time.
- Select the types of information you want to remove.
- Click Delete data. If you delete cookies while signed in to Chrome, you won’t be signed out of your Google Account.